Invedent's stock management is a great tool to keep track of your practice inventory and ensure you always have the products you need. This guide provides a comprehensive overview of methods to implement the system effectively. You can select the approach that best suits your practice needs:
Scan Feature
The first option is to utilise the 'Scan' feature; To use this, click the "Scan" button in the top right of the screen, and choose whether you want to look for an item by scanning the barcode or by using the search bar or the drop-down filter for the stock location. Once you have found the product you need, click on the product name and choose which action you want to complete:
Scan-in
When adding items to the stockroom, you can also update other information such as stock location, min/max, preferred supplier, unit cost, and order status.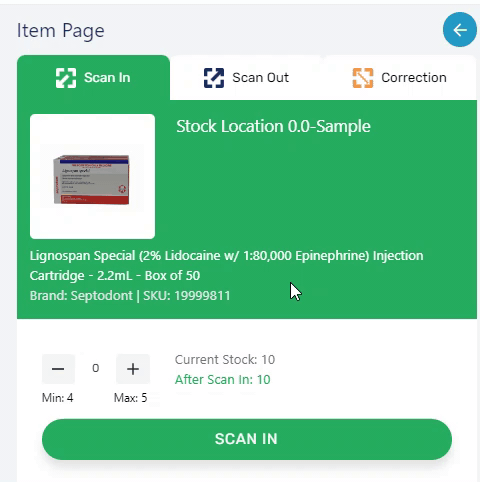
Scan-out
Used when removing or taking items from the stockroom. Setting a scheduled time to scan items out of the stockroom is ideal for restocking clinic rooms.
Correction
Used when the quantity displayed in the app is not accurate compared to the actual item count on the stockroom shelves.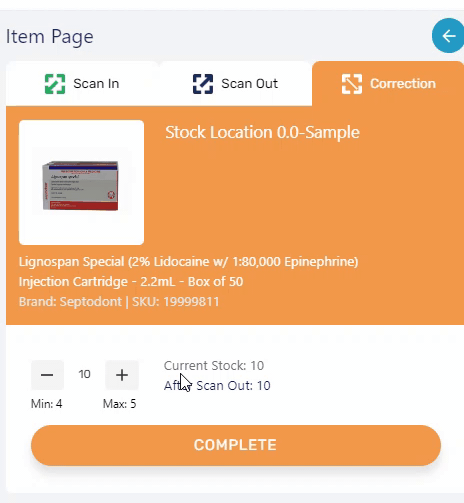
Inventory Page
Another option is to use the inventory page; visit the inventory page, and search for the item you need using the search bar or the drop-down filters. From here, you can update all the item quantities to what is available in your stockroom.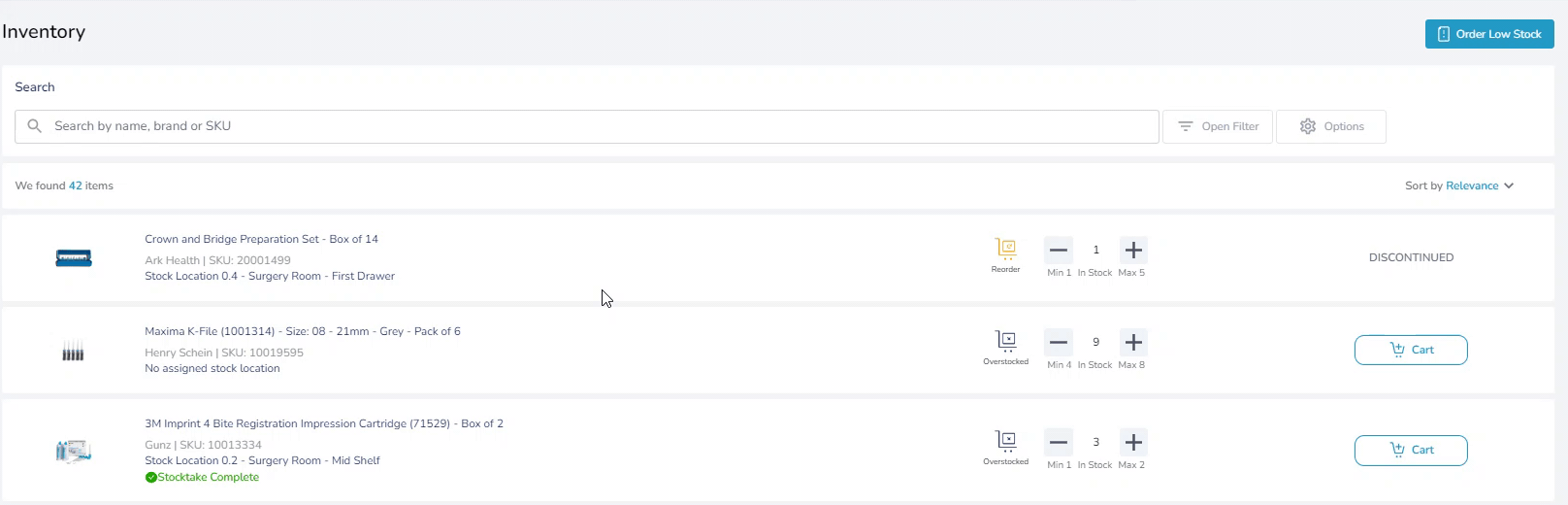
Reconciliation Feature
You may also update the quantities as you pack them away when your orders arrive. To do so, choose "Pack Items Away" when you reconcile items, double-check the current stock quantity of each item, and update as necessary before completing the reconciliation process.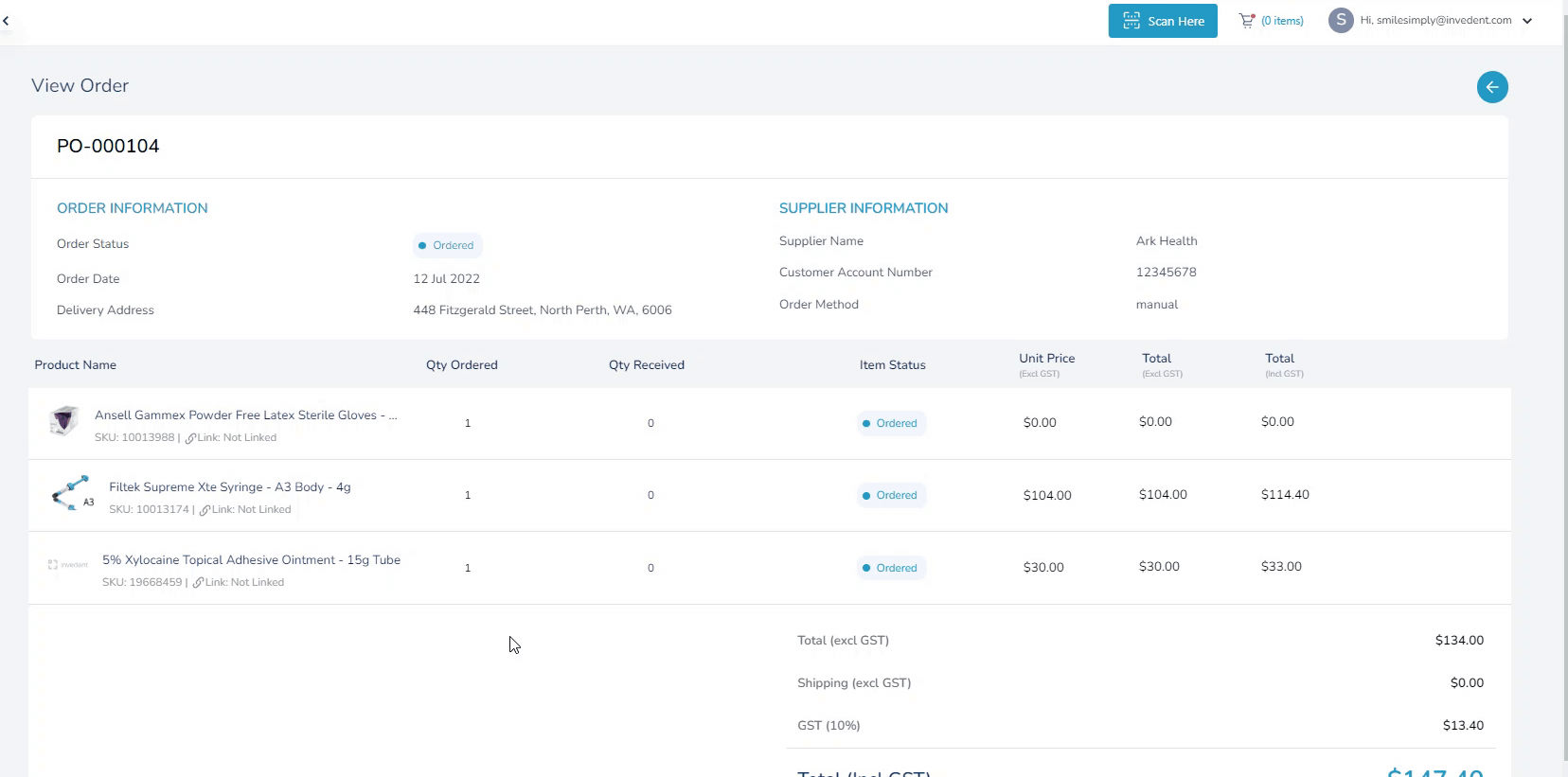
If you have any questions or concerns, feel free to contact us at support@invedent.com or send a message through the in-app chat.


