We've created this guide to help you streamline your Inventory management and get the most out of Invedent. It's a practical tool to help onboard your team and make your Inventory processes more efficient.
Search for Items in Inventory
Looking for an item on a list of 400+ products can be overwhelming and time-consuming; here are several ways you can search for an item in your Inventory in just a couple of clicks:
Using the Search Bar
Enter keywords into the search bar or search for the Supplier Product SKU.
Using the Filters
Use the drop-down filters to refine results for specific supplier, brand, or stock locations.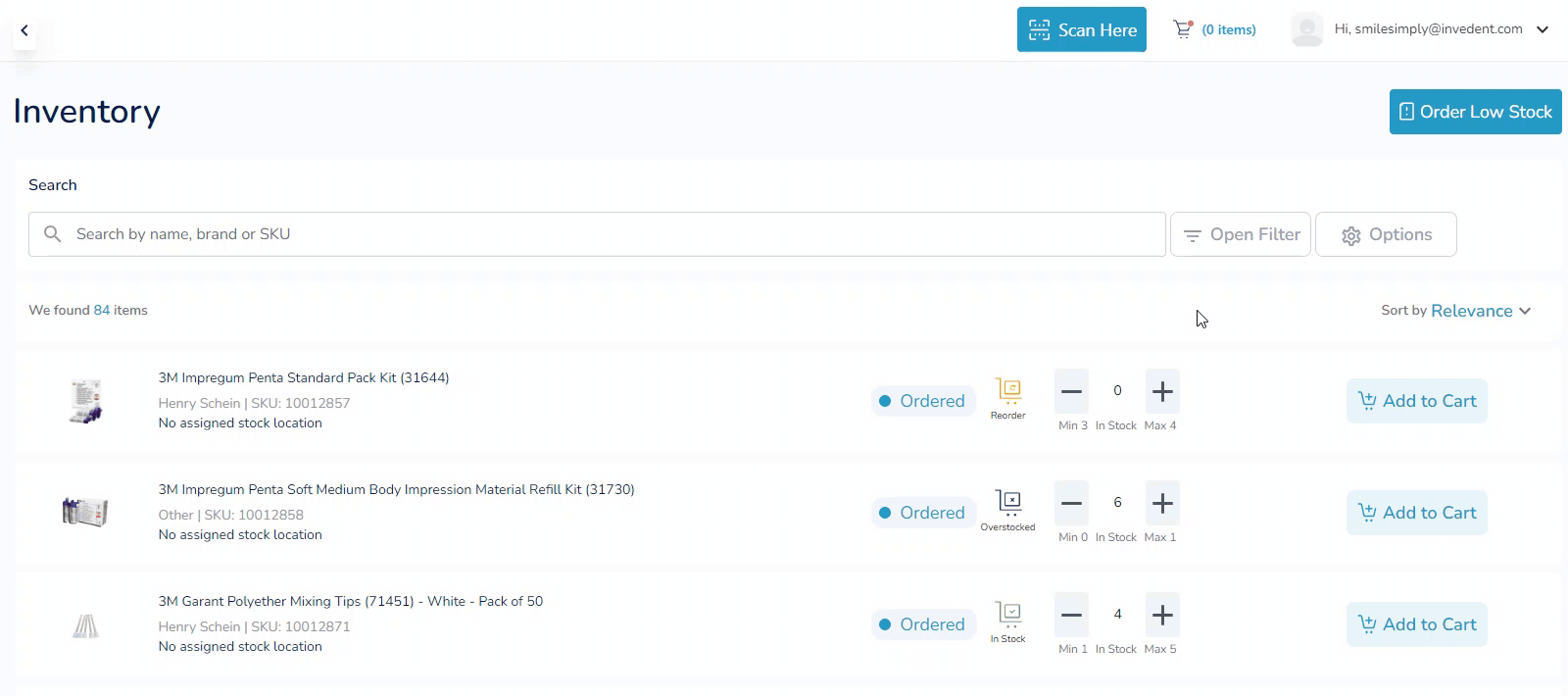
Important Note: Filters can occasionally tweak your search results, so please take a moment to double-check and reset them when needed to get the most accurate search results.
Mark an Item as 'Standby'
For items you still want to keep in your Inventory for tracking but are not something you will be ordering in the next six months, you may put them on 'Standby' mode. When the 'Standby' toggle is on, the item will not be added to the Cart when the "Order Low Stock" button is clicked, even if the stock level is lower than the set minimum.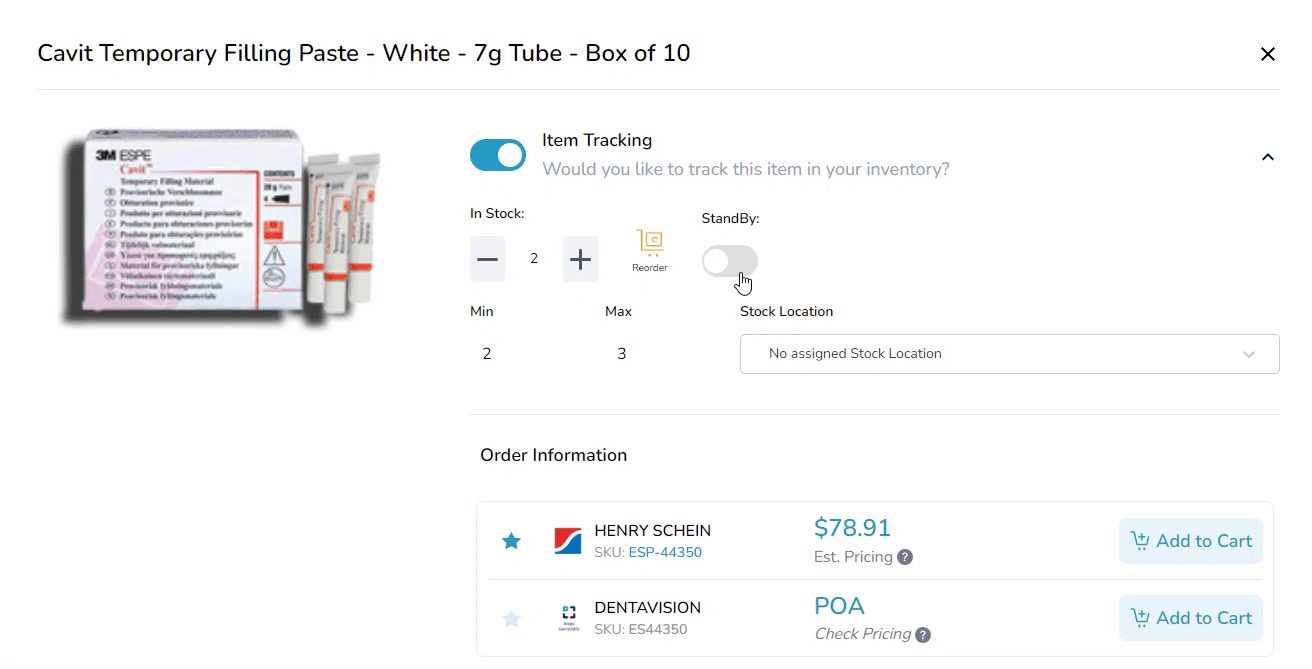
Remove Items from the Inventory
You may remove any items from your Inventory by turning off the 'Item Tracking' toggle on the upper left-hand side of the item card. When an item is removed, all the saved information, such as stock location, Min/Max values, stock level, and notes, will be deleted.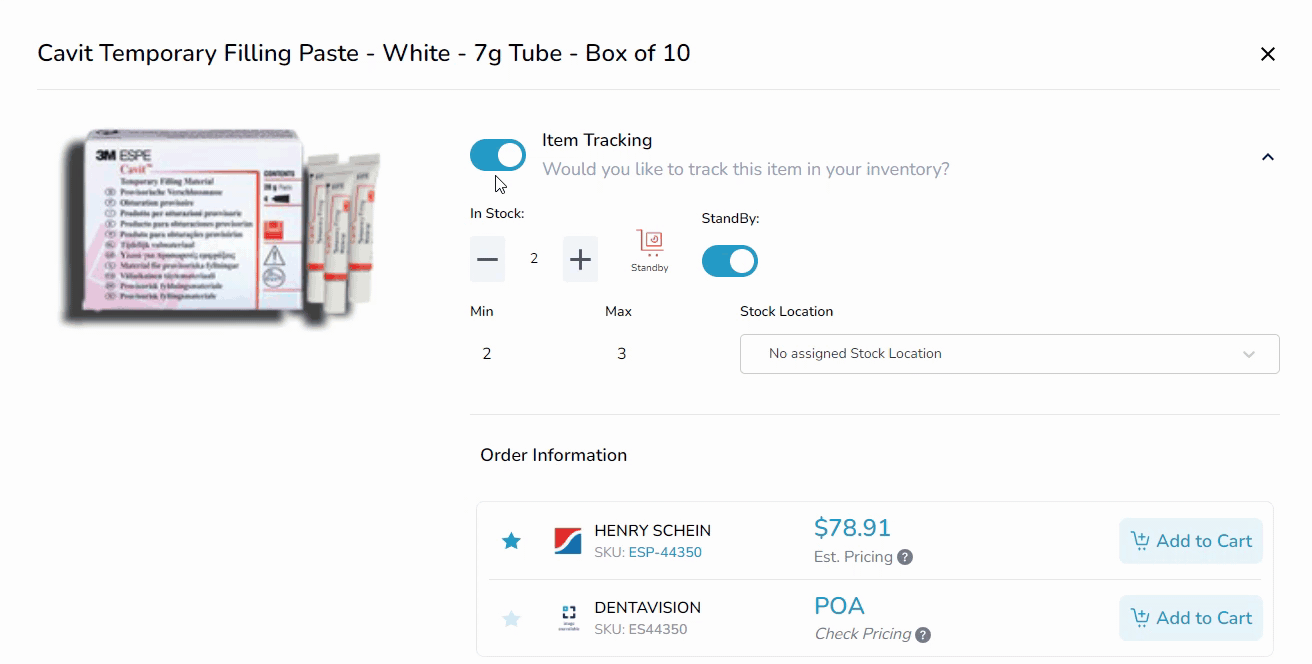
Update an Item's Stock Location, Min/Max, Preferred Supplier or Stock Level
Pull up the item card by clicking on the product name to update the stock location, minimum and maximum values (this will be your trigger for reordering items), preferred supplier and stock level.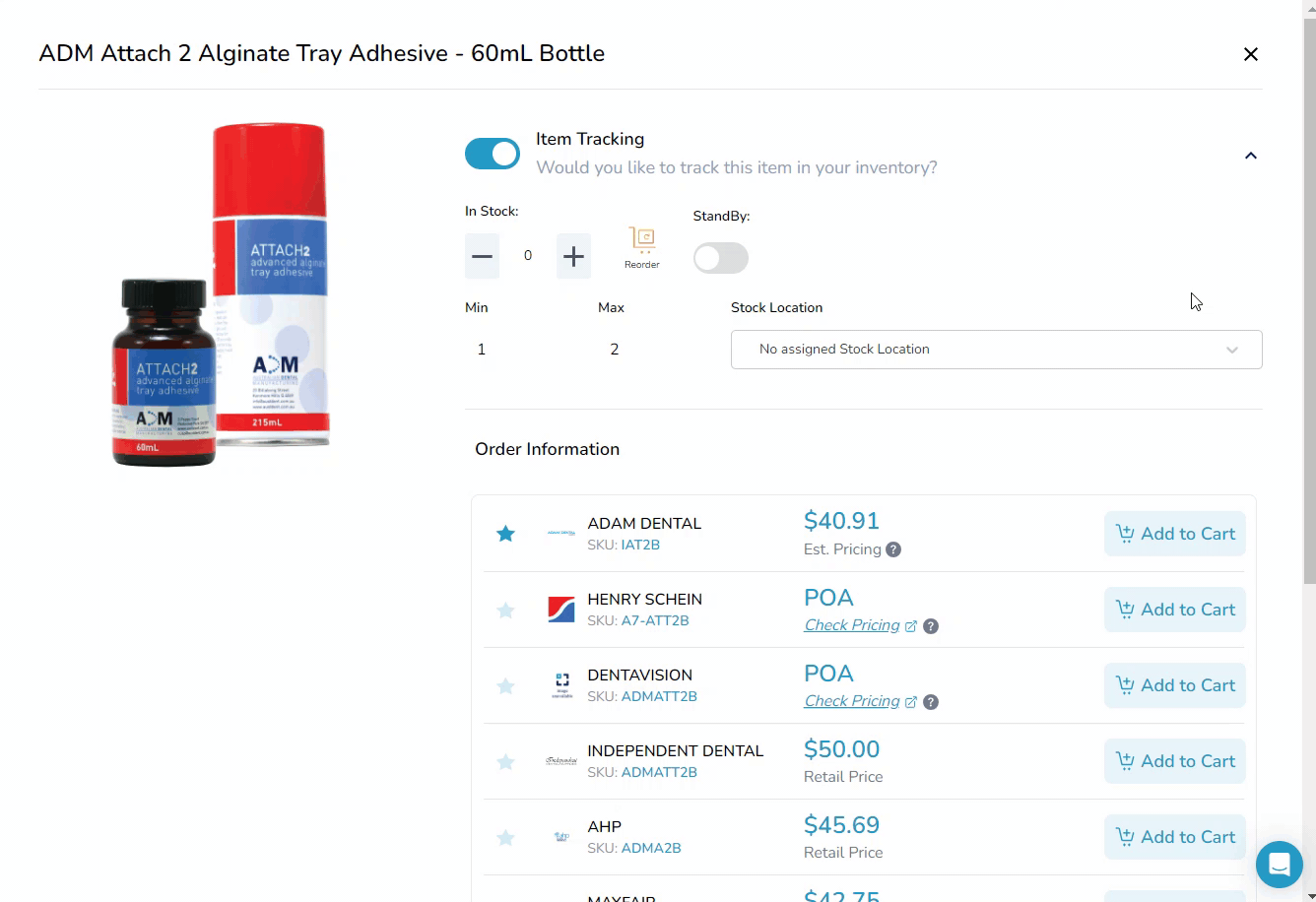
Add Items to Inventory
Save items you frequently order to your Inventory by turning on the item tracking toggle; read the complete user guide on adding items from the Shop to your Inventory by clicking here.
Create Orders from Inventory
You may also create orders by adding items to the Cart from your Inventory. Click the "Add to Cart" button or, if you have your minimum and maximum values set to your preference, you may click the "Order Low Stock" button to add all items running low into your Cart.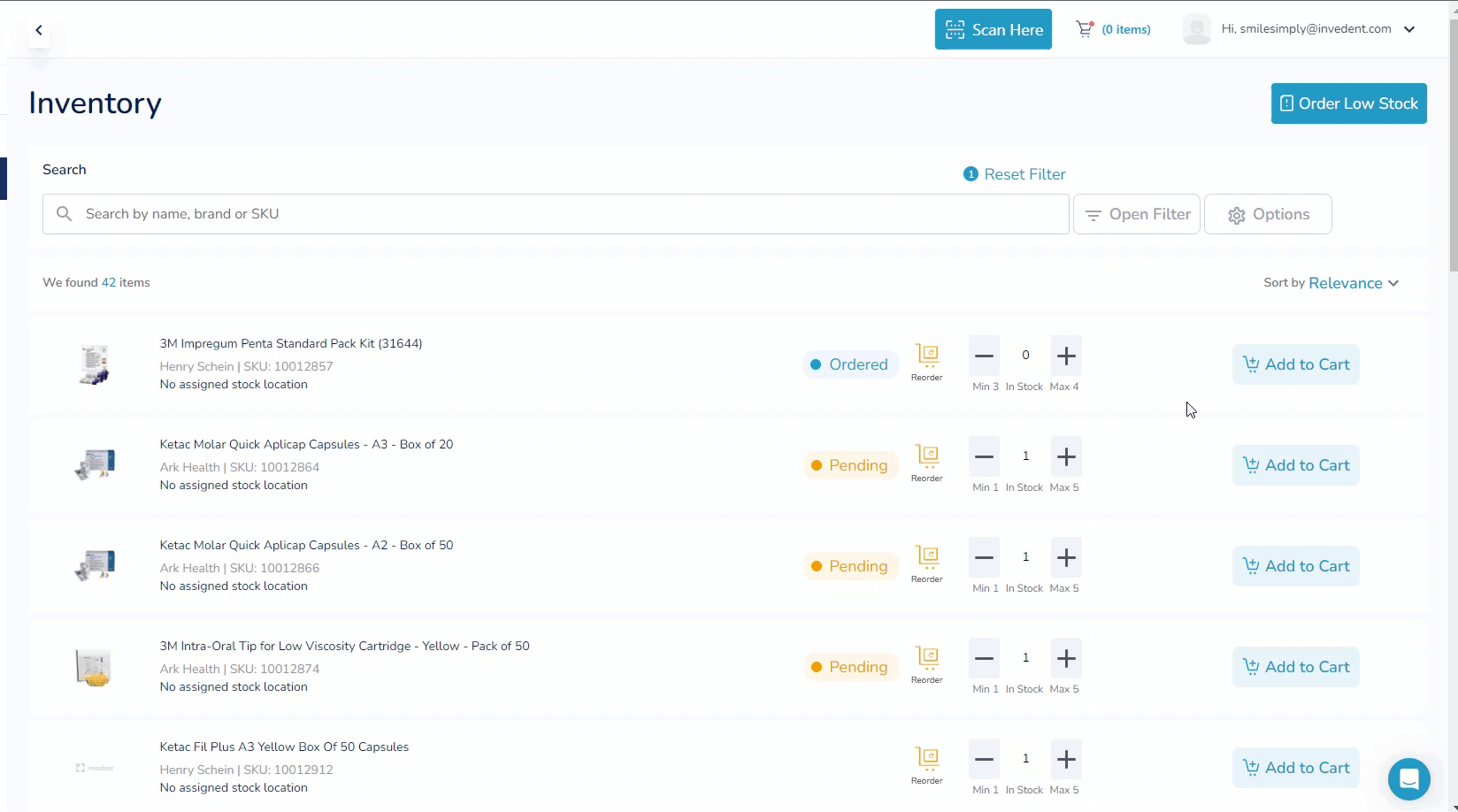
If you need more assistance or are having issues with any of the features above, please let us know by sending us a message through the in-app chat or an email to support@invedent.com.


